
Viz Artist
Version 3.10 | Published May 03, 2018 ©
Dopesheet Editor
The Dopesheet editor shows the items in the Stage Tree as bars along the time-line.
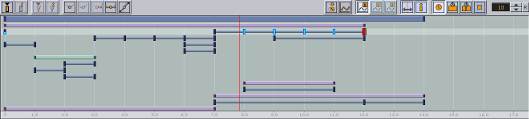
The items are presented vertically in the Dopesheet editor according to the structure in the Stage Tree. The horizontal scaling represents the time value.
Tip: The time value can be set to either seconds, frames, or fields from the Stage Editor bar.
The Time-line Marker defines the current time, and the Scene Editor shows the animation accordingly.
The Grid and Snap to Grid options that can be enabled in the Stage Editor make it possible to position items in the Dopesheet editor more accurately.
The image below shows the Dopesheet editor with Snap to Grid option enabled with a field width of five:
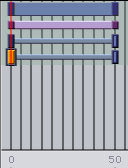
If the Show Info option is enabled in the Stage Editor, a tool tip with time information will show when the pointer is held over an item in the Dopesheet editor:
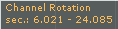
The Dopesheet editor can contain bars for various stage items: Directors, Actors, Channels, etc. Similar to the Stage Tree, Directors are shown with a gray blue color, Container Actors with light purple, while channels and actions are shown with a gray color.
To build up an animation, Key Frames and stops/tags can be added to the Scene. A Key Frame defines a property at a given time. Multiple Key Frames belonging to the same channel are connected in the Dopesheet editor with one or more bars.
The image below shows an animation where a stop/tag has been added between two Key Frames:
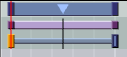
A stop/tag can be added to a Director to end or pause an animation at a given time.
Example: If the scaling of a cube is 1.0 at field 0 and 2.0 at field 50, one Key Frame will be created at field 0 and another at field 50. A bar will connect the two Key Frames in the Dopesheet editor. See the image below:
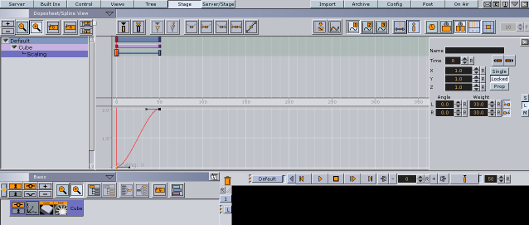
If the Stage Object Editor is enabled, clicking an item in the Dopesheet editor will open the corresponding editor.
Example: Clicking a Director will open the Director Editor, clicking a Key Frame will open the Key Frame Editors, and so on.
To Enable/Disable the Dopesheet Editor
-
From the Stage Editor Menu, select Dopesheet View, or
-
Hold the pointer over the Stage and press <Ctrl+2>.
To Enable the Dopesheet Editor Together with the Spline Editor
-
From the Stage Editor Menu, select Dope/Spline View, or
-
Hold the pointer over the Stage and press <Ctrl+4>.
To Resize the Height or Width of the Dopesheet Editor
-
Height: Drag the horizontal separator between the Dopesheet editor and Spline Editor.
-
Width: Drag the vertical separator between the Stage Tree Area and Stage Editor.