
Viz Artist
Version 3.10 | Published May 03, 2018 ©
Text2Speech
![]()
The Text2Speech plug-in is used to
Note: This plug-in is located in: Built ins -> Container Plug-ins -> Sounds
This section contains information on the following topics:
Text2Speech Properties
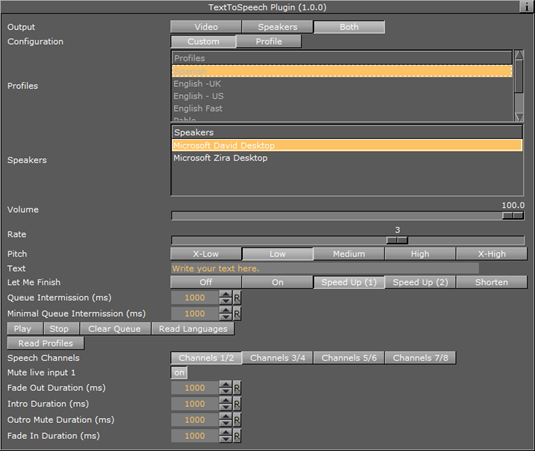
-
Output:
-
Video: Plays the output to the video out. For Video version only
-
Speakers: Plays the output to the computer speakers. For both VGA and Video versions
-
Both: Plays the output to both the video out and computer speakers. If running a Video version without a video card, this will cause double playback
-
-
Configuration: Used to select predefined configurations for the Speaker, Rate, and Pitch parameters. This section is only visible when a profile file is located
-
Custom: Set the plug-in parameters manually. This is disabled if Configuration is set to Profile
-
Profile: Set the plug-in parameters based on the profile file selected in the Profiles pane. This pane is only visible when a profile file is located. If Configuration is set to Custom, the Profile button will be disabled
-
-
Speakers: Shows all speakers present in the system
-
Lists all of the speakers currently present in the system, and allows the user to select one. Disabled if Custom configuration is selected
-
-
Volume: Use this slider to set the desired output volume
-
Rate: Use this slider to set the desired output rate
-
Pitch: Select the output pitch. The available settings are:
-
X-Low
-
Low
-
Medium
-
High
-
X-High
-
-
Text: Changes made to a text is played out immediately when in On Air mode. Play-out of changes to text during scene design in Viz Artist requires pressing the Play button
-
Let Me Finish: Used in On air mode only, defines the behavior when a new text triggers play-out
-
Off: New text will stop the current output and start playing the new text. When set to Off, Queue Intermission and Minimal Queue Intermission is disabled
-
On: When text is playing out, adding new text will add this to a queue and play out automatically when the previous text is done, adjusted for the intermission value. When set to On, Queue Intermission is enabled
-
Speed Up (1): When there is a play-out queue, the output Rate will be increased by one, and the Intermission Minimal Value will be used
-
Speed Up (2): When there is a play-out queue, the output Rate will be increased by one. Depending on the queue size, the output rate can be increased by two. In both cases, the Intermission Minimal Value will be used
-
Shorten: As when set to On, adding new text will add this to a queue to be played out automatically when the previous text is done, adjusted for the intermission value. However, the text will be shortened
-
-
Queue Intermission (ms): Define the pause in milliseconds between text play-out when there is a text queue. The default value is 1000 (one second). This parameter is disabled when Let Me Finish is set to Off
-
Minimal Queue Intermission (ms): Define the minimum pause in milliseconds between text play-out when there is a text queue and Let Me Finish is set to Speed Up or Shorten. The default value is 1000 (one second).
-
Play: Start play-out of the current text
-
Pause: Pause the on-going audio play-out on the video out output
-
Stop: Stops play-out
-
Read Languages: Read the Languages files from %Programdata%\Vizrt\Viz3
-
Language files are used to improve the pronunciation of words. The Text2Speech plug-in utilizes the Universal Phone Set (UPS) machine-readable phonetic alphabet created by Microsoft for this purpose. The language files are also used to replace defined abbreviations, for example replacing Av with Avenue
-
-
Read Profiles: Read profiles file from %Programdata%\Vizrt\Viz3