
Viz Artist
Version 3.10 | Published May 03, 2018 ©
Import Archives
An Archive (filename extension ’.via’) is a single file that holds various types of items and remembers the project or folder they were stored. Archives are typically used for backup and for transferring Scenes from one Graphic Hub (GH) to another GH.
IMPORTANT! Archives created with Viz Artist 2.x must not be imported to Viz Artist 3.x in this way. They need to be imported using the Graphic Hub Manager (see Graphic Hub User Guide).
This section contains information on the following topics:
View Archive Content
Use the drop-down menu in the preview panel to see the different aspects of an item’s composition.
-
Entry Point View: Show all Entry Points. An entry point is created for each item or project or folder added to an archive by drag and drop.
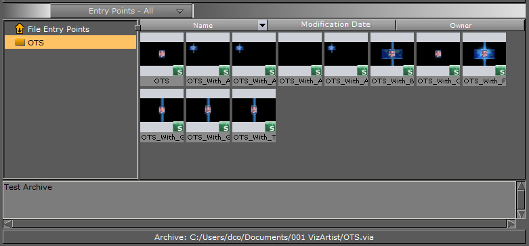
-
Folder View: Show all the geometries that are contained in the Archive (includes referenced items as well).
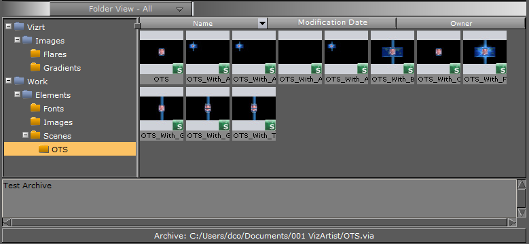
Sorting Archive Content
Use the column header bars to sort the archive content. Click on each column header bar to sort the contents ascending or descending. The small arrow shows which way the contents are sorted.
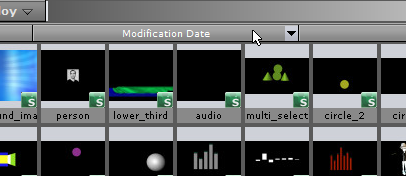
To Import an Archive to the Root of a Graphic Hub
IMPORTANT! Using this method of import, the archive will be imported to the ’root’ (/) of the GH while maintaining the path and names of the items in the archive.
-
Click Import.
-
Select Archives to import:
-
Click on the Import Menu, and click on Archives, or press <Ctrl+7>
-
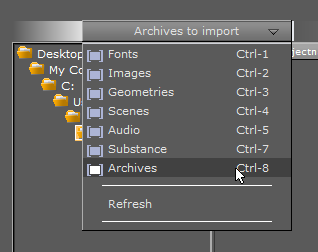
-
-
In the Import tree, search for the Archive to import.
-
Select the required Archive.
-
Click on Import Archive (1).
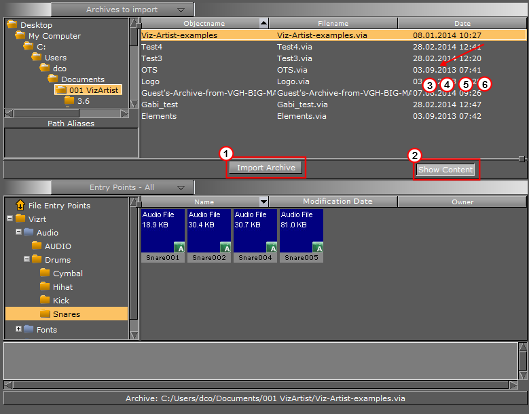
Tip: Press Show Content (2) button to show the Archive content in the panel below. The Show Content button can be deactivated for faster performance (some Archives can take a long time to show).
-
If there are files which have the same UUID as an item in Viz Artist, the question Do you want to replace? is asked:
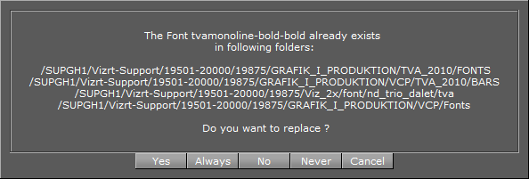
Select from
-
 : Replace the item in all detailed folders
: Replace the item in all detailed folders -
 : Replace all items with the archive files, in all folders
: Replace all items with the archive files, in all folders -
 : Do not replace the item. The import procedure continues with the next file
: Do not replace the item. The import procedure continues with the next file -
 : Do not replace any items. The import continues and does not import files found as items in Viz Artist
: Do not replace any items. The import continues and does not import files found as items in Viz Artist -
 : Stop the import of all files
: Stop the import of all files
-
To Import an Archive to a Specific Location in a Graphic Hub
IMPORTANT! Use this import procedure to control which Project or Directory the archive should import to. The Path and Names of items in the archive will be preserved and will use the location in the GH, selected by drag and drop, as a “start point”.
-
Click Import.
-
Select Archives to import:
-
Click on the Import Menu, and click on Archives, or press <Ctrl+7>
-
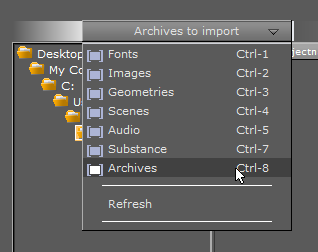
-
-
In the Import directory tree, search for the Archive to import (see Browse for Files to Import).
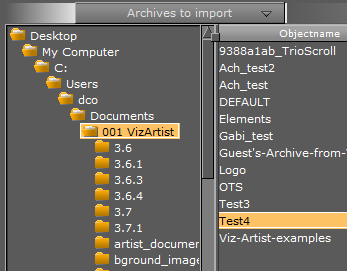
-
Drag the archive or archives selected for import to either:
-
the target Folder (or Project) in the Server folder tree (1), or
-
the Server item Panel (2).
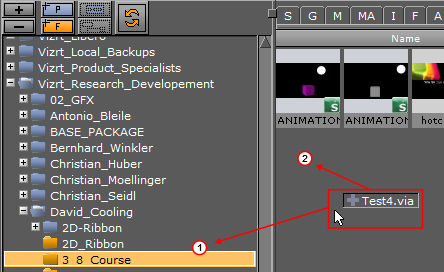
-
-
The archive starts to import.
Tip: Press the Show Content button (3) to show the Archive’s content. The Show Content button can be deactivated for faster performance as some big archives can take a long time to display.
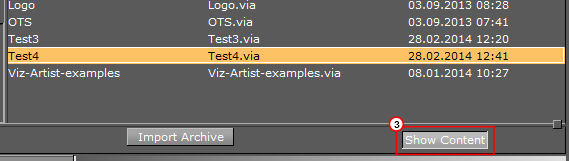
-
If there are files which have the same UUID as an item in Viz Artist, the question Do you want to replace? is asked.
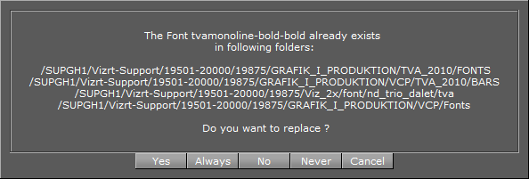
Select from
-
 : Replace the item in all detailed folders
: Replace the item in all detailed folders -
 : Replace all items with the archive files, in all folders
: Replace all items with the archive files, in all folders -
 : Do not replace the item. The import procedure continues with the next file
: Do not replace the item. The import procedure continues with the next file -
 : Do not replace any items. The import continues and does not import files found as items in Viz Artist
: Do not replace any items. The import continues and does not import files found as items in Viz Artist -
 : Stop the import of all files
: Stop the import of all files
-
To Import Part of an Archive
-
Click Import.
-
Select Archives to Import:
-
Click on the Import Menu, and click on Archives to Import, or press <Ctrl+7>
-
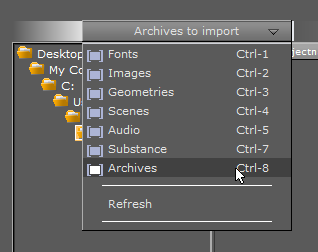
-
-
In the Import directory tree, search for the Archive to import.
-
Select the required Archive in the right side panel.
-
From the top menu, select Entry Points View.
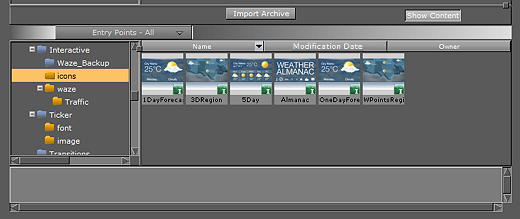
-
Select an import option:
-
To import all entry point files from the archive, drag the File Entry Points file folder and drop it in the left panel.
-
To import a folder and its contents from the archive, drag the required folder from the folder entry points and drop it in the left panel.
-
To import one or more files, drag and drop them into the left panel.
IMPORTANT! The archive is imported into the folder selected in the Graphic Hub tree. All reference files are included to guarantee full functionality. This method of import will "flatten" the imported items. This means that the path or directory structure of the items in the imported archive will not be kept. Use this method of import for importing parts of, or items of an archive.
Note: To import projects or folders, the same procedure applies, with the exception that you select Folder View from the pull-down menu, and drag and drop the required folder.
-
To Search for Import Files
Search for files before or after the import for an Archive. Use this feature to see if similar or the same files are present in the system and to find the file’s location after import.
-
<Right-click> any of the items in the Archive.
-
Select Search for this file in current GH.
