
Viz Artist
Version 3.10 | Published May 03, 2018 ©
Stage Tree Area
The Stage Tree area shows a representation of all animated items in the current scene.
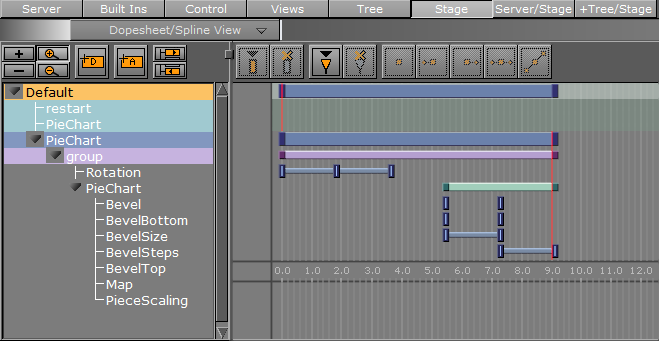
This section contains information on the following topics:
Stage Tree
The Stage Tree shows an overview of all Directors, Actors, and Channels that are used to create the animations in the current scene.
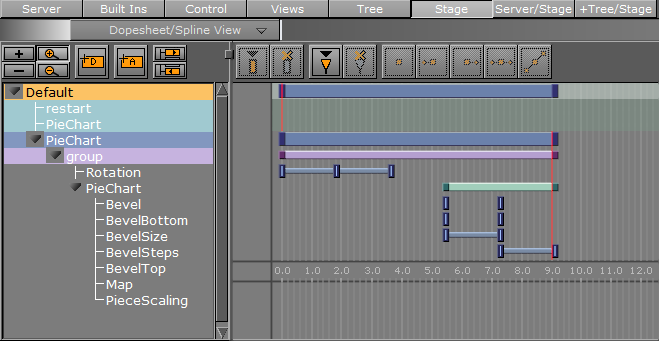
Expand or Collapse Stage Tree Branch
Click on the arrow to the left of the item to expand or collapse a branch.
-
Expand a Stage Tree Branch: Click the
 (Expand) icon
(Expand) icon -
Expand all Stage Tree Branches: Click the top
 (Expand) button or press <Alt> and click the Expand icon to the left of the branch name
(Expand) button or press <Alt> and click the Expand icon to the left of the branch name -
Collapse a Stage Tree Branch: Click the
 (Collapse) icon to the left of the branch name
(Collapse) icon to the left of the branch name -
Collapse all Stage Tree Branches: Click the top
 (Collapse) button
(Collapse) button
Stage Tree Bar
The Stage Tree bar is located above the Stage Tree.
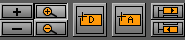
The Stage Tree bar contains the these options:
-
 Expand / Collapse: Expand or collapse all branches in the Stage Tree.
Expand / Collapse: Expand or collapse all branches in the Stage Tree. -
 Zoom Out / In: Scales the Stage to provide a better overview of complex animations. Scales the Stage back to standard display.
Zoom Out / In: Scales the Stage to provide a better overview of complex animations. Scales the Stage back to standard display. -
 Add New Director: Adds a new Director to the Stage Tree. The icon can also be dragged to add a new Director on a specific position.
Add New Director: Adds a new Director to the Stage Tree. The icon can also be dragged to add a new Director on a specific position. -
 Add New Action: Adds a new action to a Director.
Add New Action: Adds a new action to a Director. -
 Jump to Next / Previous Animation: If an Actor (Container) has multiple animation channels placed on various Directors, select the next or previous channel in the Stage Tree.
Jump to Next / Previous Animation: If an Actor (Container) has multiple animation channels placed on various Directors, select the next or previous channel in the Stage Tree.
Stage Tree Menu
This section contains information on the these topics:
Directors
Right-click a Director to open a context menu. For more information about Directors, see Directors.
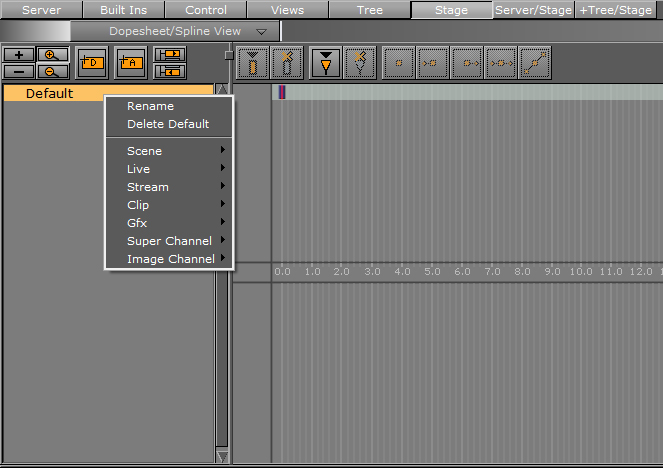
-
Rename: Click to rename the Director.
-
Delete Director: Click to delete the Director.
-
Scene: Click to add a camera channel for camera cuts.
-
LIve: Click to add any of the 8 Live VideoInputs
-
Stream: Click to add an IP Stream Channel.
-
Clip: Click to add a Clip Channel.
-
GFX: Click to add a GFX Channel.
-
Super Channel: Click to add a Super Channel.
-
Image Channel: Click to add a Super Channel.
Actors
Right-click an Actor in the Stage Tree to open its context menu (see also Actors).
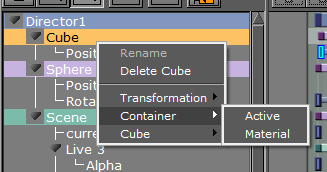
-
Rename: Not available.
-
Delete Actor: Deletes the actor.
-
Transformation:
-
Position: Creates a position channel for the actor, and automatically adds two default Key Frames.
-
Rotation: Creates a rotation channel for the actor, and automatically adds two default Key Frames.
-
Scaling: Creates a scaling channel for the actor, and automatically adds two default Key Frames.
Note: If a transformation channel is disabled (grayed out), the channel is already available for the actor in this Director.
-
-
Container:
-
Active: Creates an active channel for the actor, and automatically adds two default Key Frames. The active status can be modified in the Key Frame Editors. If an active Key Frame is set to Value=Off, the whole actor (container) including all animations will be hidden in the Scene Editor. The action remains hidden until another Key Frame shows in the time-line with Value=On.
-
Material: Creates a material channel for the actor, and automatically adds two default Key Frames. The material can be modified in the Key Frame Editors.
Note: The material option is only available if a material is added to the container.
-
-
Texture: This option varies according to the item that is available on the actor.
Example: If an image is added to the container, various texture options become available. If a built-in geometry is added, for example a cube, various cube options become available. If a font is added to the container, various text options become available. For details about options for the various items, see the respective editor sections, for example Image Editor and Fontstyle Editor.
Channels
Right-click a channel, in the Stage Tree, to open the channel context menu (see also Channels).
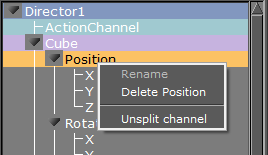
-
Rename: Not available.
-
Delete Channel: Deletes a channel.
-
Split/Unsplit Channel: View or close a Transformation Channel parameters.
Action Channels
Right-click an Action Channel, in the Stage Tree, to open the Action Channel context menu (see also Action Channels).
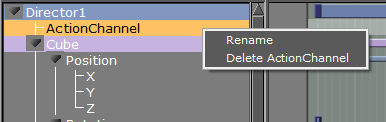
-
Rename: Makes it possible to rename an Action Channel.
-
Delete Action Channel: Deletes an action channel.