
Viz Artist
Version 3.10 | Published May 03, 2018 ©
Grid Tool-bar
The Grid tool-bar can be shown in the lower part of the Scene Editor. Grids are used to align containers. If the Grid Editor is closed while a grid is still active, the Grid button will turn orange. This is especially useful when the grid is active, but hidden in the Scene Editor using Show/Hide Grid. All grid settings are saved with the scene; thus any such settings will be reloaded the next time the scene is loaded. The different grid settings available are:

-
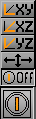 Plane Type: Shows which plane the grid should lie in:
Plane Type: Shows which plane the grid should lie in: -
Align X/Y: Aligns the grid to the X/Y-plane.
-
Align X/Z: Aligns the grid to the X/Z-plane.
-
Align Y/Z: Aligns the grid to the Y/Z-plane.
-
Free Grid: Makes it possible to use a free grid, aligned for example to an object.
-
Off: Shows that the grid is set to OFF.
-
-
 Select Grid: Sets a predefined grid. 9 grids can be selected and manually configured as presets for the scene.
Select Grid: Sets a predefined grid. 9 grids can be selected and manually configured as presets for the scene. -
 Show/Hide Grid: Shows or hides the grid in the Scene Editor.
Show/Hide Grid: Shows or hides the grid in the Scene Editor. -
 Home: Sets the grid back to its default position.
Home: Sets the grid back to its default position. -
 Snap to Grid: If this button is enabled and the position of a container is modified by dragging it around in the Scene Editor, the position of the object will snap to the grid based on the Axis Center defined for the object’s container.
Snap to Grid: If this button is enabled and the position of a container is modified by dragging it around in the Scene Editor, the position of the object will snap to the grid based on the Axis Center defined for the object’s container. -
 Align Object on Plane: To align the axes of a container to the corresponding axes of the grid, first enable this option and next left-click the container you want to align and drag it around. As long as this option is switched on, the container will move only along the plane if you drag it around in the Scene Editor.
Align Object on Plane: To align the axes of a container to the corresponding axes of the grid, first enable this option and next left-click the container you want to align and drag it around. As long as this option is switched on, the container will move only along the plane if you drag it around in the Scene Editor. -
 Move Object to Plane: If you select a container and next click this icon, the container will be moved so its center is on the plane.
Move Object to Plane: If you select a container and next click this icon, the container will be moved so its center is on the plane. -
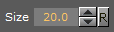 Size: Defines the raster size of the grid.
Size: Defines the raster size of the grid. -
 Change Color of Grid: Changes the color of the grid.
Change Color of Grid: Changes the color of the grid.
The three buttons, detailed below, are only available if the grid type is set to Free Grid:
-
 Picking On/Off: Aligns the grid to the object. Enable picking and click the object to align the grid. The grid will be aligned to the vertex you click on.
Picking On/Off: Aligns the grid to the object. Enable picking and click the object to align the grid. The grid will be aligned to the vertex you click on. -
 Move Grid to Object: Moves the grid so the center of the selected container will be on it.
Move Grid to Object: Moves the grid so the center of the selected container will be on it. -
 Free Plane Value Editor: Switches the free plane value editor on and off. In this editor you can adjust the grid’s plane as illustrated in the image of the Free Plane Editor options below:
Free Plane Value Editor: Switches the free plane value editor on and off. In this editor you can adjust the grid’s plane as illustrated in the image of the Free Plane Editor options below: 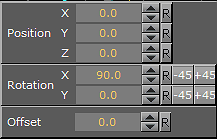
Adjusting the Position or Rotation in the Free Plane Editor will change the grid’s own Position (x, y, z) or Rotation (x, y). Changing the Offset will adjust the grid’s location along the normal vector of the grid XY plane (Z position).
To Enable the Grid Toolbar
-
Click the Scene Editor’s Grid button.
See Also