
Viz Artist
Version 3.10 | Published May 03, 2018 ©
Rectangle
![]()
Use this plug-in to create a simply 2D rectangle with some attributes.
Note: This plug-in is located in: Built Ins -> Geom plug-ins -> Default
This section contains the following topics:
Rectangle Properties
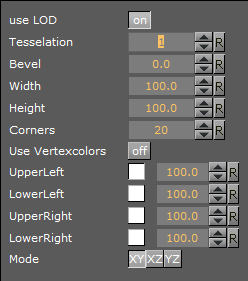
-
Use LOD: Enables/disables dynamic level of detail.
-
Tessellation: Sets the degree of detail.
-
Bevel: Enables and sets the degree of bevel at the rectangle edges. Bevel may have an effect on the height of the rectangle. For example if Height is set to 100.0 and Bevel is set to 51.0, the effective height is 102.0.
-
Width: Sets the width of the rectangle.
-
Height: Sets the height of the rectangle.
-
Corners: Sets the number of corners the rectangle is build up from, it become visible, when you set a bevel on the rectangle.
-
Use Vertexcolors: Enables you to set the four color parameters below. If this option is set, the rectangle does not respond to container color anymore.
-
Upper Left: Sets the color and alpha of the upper left section of the rectangle. Press the colored button to enable color editing on that section and change the color in the color editor below. You can also drag a material from the Server Panel and onto the color icon.
-
Lower left: Sets the color and alpha of the lower left section of the rectangle. Press the colored button to enable color editing on that section and change the color in the color editor below. You can also drag a material from the Server Panel and onto the color icon.
-
Upper Right: Sets the color and alpha of the upper right section of the rectangle. Press the colored button to enable color editing on that section and change the color in the color editor below. You can also drag a material from the Server Panel and onto the color icon.
-
Lower Right: Sets the color and alpha of the lower right section of the rectangle. Press the colored button to enable color editing on that section and change the color in the color editor below. You can also drag a material from the Server Panel and onto the color icon.
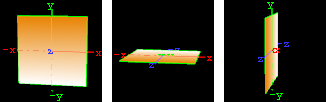
-
Mode: Sets the orientation of the plane to XY, XZ or YZ.
To Create a Rectangle

-
Create a new group and add the Rectangle plug-in to it.
-
Add a material and/or a texture to the group, and/or open the Rectangle plug-in editor and enable and set the vertex colors.
-
Open the transformation editor and set Position Y to -150.0.
-
Open the Rectangle editor and set the following parameters:
-
Set Bevel to 15.0.
-
Set Width to 600.0.
-
Set Height to 30.0.
-