
Viz Artist
Version 3.10 | Published May 03, 2018 ©
Working with Scene Items
To Create a New Scene
This will create an empty new Scene. Add containers as required in the scene tree.
-
Open the Scene tab (see To View items in a Folder).
-
Select the folder where the new Scene should go.
-
Open the Create New Scene panel:
-
Right-click in the Item List. and select Create new Scene, or
-
Open the Server Menu and select Create..., or
-
Hold the pointer over the Server Panel and press <Ctrl+A>.
-
-
In the Create New Scene panel enter a text string for the new Scene.
-
Click on OK.
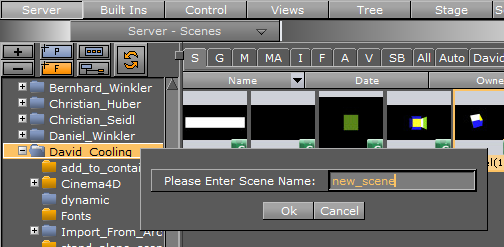
To Import a Scene
-
For information about how to import a Scene (or an Archive) from a hard disk or network share to the database see Import and Archive.
To Save a Scene
-
Click the Save button in the lower left corner of the window, or
-
Hold the pointer over the Scene Tree area and press the keyboard shortcut <Ctrl+S>.
To Save a Scene with a New Name
-
Click the Save As button in the lower left corner of the window.
-
In the Scene Save As... dialog box that opens, type a descriptive name in the Scene Name text box.
-
Click the Ok button to confirm.
Scene Save as... panel Context Menu
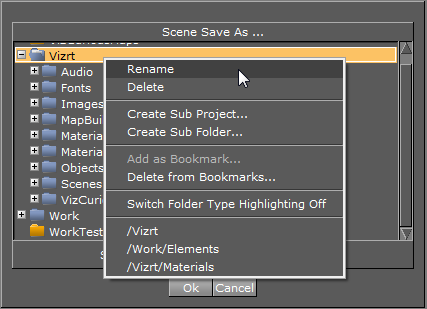
Right-click in the Scene Save as panel to open its context menu. Select from:
-
Rename: Rename the selected folder
-
Delete: Delete the selected folder
-
Create Sub Project: Create a new sub Project folder in the selected Project folder
-
Create Sub Folder: Create a new sub folder in the selected folder
-
Add to Bookmark: Add selected folder to Bookmarks
-
Delete from Bookmark: Delete selected folder from Bookmarks
-
Switch Folder Highlighting OFF/ON: Set highlighting of folders to ON or OFF. For example, if a folder (and sub-folders) contain a Scene it will be highlighted when the Scene tab is selected. This feature can also be set in User Interface as described in the Configuring Viz section of the Viz Engine Administrator's Guide.
-
<Bookmark(s)>: Click on a bookmarked folder to select that folder
To Undo/redo Operations in a Scene
-
Click the Undo/Redo button in the lower right corner of the Scene Tree panel, or
-
Hold the pointer over the Scene Tree panel and press the keyboard shortcut <Ctrl+Z/Y>.
Tip: Holding the pointer over the Undo/Redo buttons will show a text in the status bar describing the action that is about to be performed. Also, operations can be undone/redone although the scene has been saved. However, this is not possible after the scene has been closed and reopened.