
Viz Artist
Version 3.10 | Published May 03, 2018 ©
Level Of Detail (LOD) Manager
![]()
The LOD Manager scene plug-in works in conjunction with the Level Of Detail (LOD) container plug-in which is rendering objects with different details depending on the camera range; however, an integration with the LOD Manager is not required as the LOD plug-in is capable of initializing the parameter values by itself. The LOD Manager plug-in is used to change the visual view of the complete scene during rendering depending on the camera and scale settings.
Note: This plug-in is located in: Built Ins -> Scene plug-ins -> Tools
This section contains information on the following topics and procedures:
Level Of Detail (LOD) Manager Properties
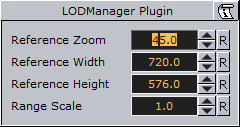
-
Reference Zoom: Sets the reference zoom that is used to correlate switching ranges based on the actual camera zoom value.
-
Range Scale: Sets the global range scale which is used to scale all LOD ranges on all LOD plug-ins in the scene.
-
Reference Width: Not used.
-
Reference Height: Not used.
To Use the LOD Manager plug-in
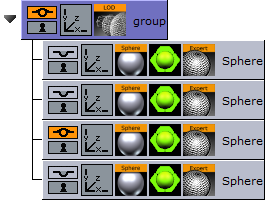
-
Start by adding the LOD Manager scene plug-in under the Scene Settings’ plug-in tab.
-
Add a group container to your scene tree and add at least two new sub containers of the group container.
-
Add a sphere geometry to the sub containers as it has many triangles.
-
Add a material to each sub container.
-
Open the Sphere editor for the all sub containers and set different Tesselation values for each to change the number of triangles and therefore the level of detail of an object.
Note: All spheres should, for the sake of example, be placed in the same position.
-
Add the Level Of Detail (LOD) plug-in to the group container.
-
Open the LOD editor and change the Range parameter values provided by the LOD plug-in. For example set Range 0 to 500, Range 1 to 1000 and so on.
-
These settings affects the instant of time when an object 1, object 2 will be rendered, which you have placed in step 3.
-
The high resolution object is rendered at first and if the camera to object distance is increasing the next object will be rendered because now a low-resolution object has near the same visual quality despite fewer triangles. Consider that the visual quality depends on your settings and object graduation.
-
-
Finally, change the LOD Manager parameters Reference Zoom and Range Scale to adjust the scene view additionally.