
Viz Artist
Version 3.10 | Published May 03, 2018 ©
Light Visualization
The position, direction or rotation of a light source can be set and modified in the Light Editor or directly in the Scene Editor or the Scene Editor Views, by selection of handles, which are part of the light visualization.
In the Light Editor a light can be set to On or Off (its State), and its visualization (editing parameters) can also be set On or Off.
A Local Light is visualized as a single point (1), and the Spot Light (2) and Infinite Light (3) are visualized as a line with three handles. The Spot light also has a wire-frame box that shows the penumbra and light cone angle (the scope of the light).
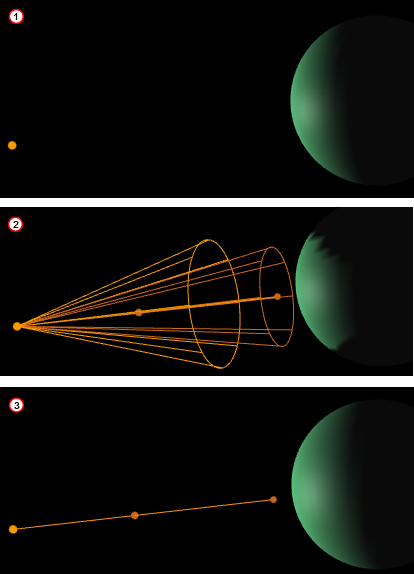
If the State of a light is set to On, and it is also highlighted in the Light Editor, its visualization will be shown in the Scene Editor (if BB is clicked (see Scene Editor Buttons)) and the Scene Editor Views.
To view the visualization of all lights, whose State is set to On, set Vis for each light to On.
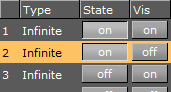
If all available light visualizations are visible, click on a light in the Light Editor to select its visualization in the Scene Editor and the Scene Editor Views.
A selected light visualization shows orange (with its light source number) (1). An unselected light visualization shows green (2), with two handles shown in orange.
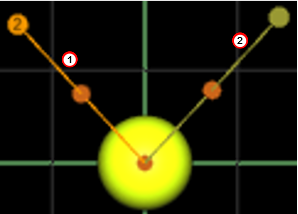
Each light visualization has handles, which are used to modify the light direction in the Scene Editor and Scene Editor Views.
To Modify the Light Direction with Light Handles
-
Open the Light Editor.
-
Select a light, which has its State set to On.
The visualization of the selected light will show in the Scene Editor.Note: To view the visualization of all active lights set Vis to On for each light.
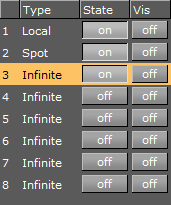
-
Click on a light visualization handle and drag where required.
Each light visualization has handles, which are used to modify the light direction in the Scene Editor and Scene Editor Views.
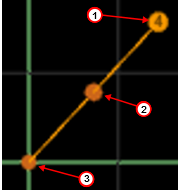
-
Handle (1): The light source. Drag the handle to set its position
-
Handle (2): Drag the whole light without altering the proportionality of position and direction
-
Handle (3): The end point. Drag the handle to set the direction and distance of the light